Setting Up Work Shift Differential Pay
Use the Shifts, Client Details, and Pay Codes forms to setup work shift differential pay, which involves doing the following:
| • | Creating a shift code with pay differential |
| • | Setting up timesheet access to shift codes |
| • | Including shift differential calculations in pay codes |
Creating a Shift Code with a Pay Differential
This procedure provides an example of setting up a shift code with a pay differential for a night-shift employee.
| 1. | On the Client|Change menu, select Shifts. For example: |
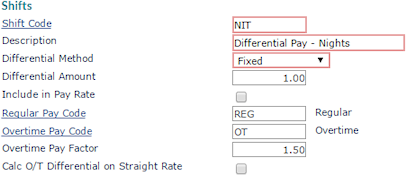
| 2. | Enter the Shift Code name. |
| 3. | Enter a brief shift Description. |
| 4. | Select Fixed in the Differential Method field. |
| 5. | Enter the Differential Amount. |
| 6. | Select Include in Pay Rate if this differential pay will be added to the employee's pay rate. Otherwise, it will be paid using a separate pay code. |
| 7. | Select the Regular Pay Code to pay the shift differential for the employee. |
| 8. | Select the Overtime Pay Code to pay the shift differential for the employee. |
| 9. | Enter the Overtime Pay Factor to multiply the Overtime Shift Premium amount by when paid using a separate pay code. |
| 10. | Select Calc O/T Differential on Straight Rate if the differential on overtime pay is to be calculated using the straight pay rate. |
| 11. | Click Save. |
Setting Up Time Sheet Access to Shift Codes
This procedure ensures the shift code displays on the timesheet.
| 1. | On the Client|Change menu, select Client Details. |
| 2. | Select the Time Sheet tab. |
| 3. | In the Detail Time Entry Parameters table, set the shift parameters. For example: |

| 4. | Click Save. |
Setting Up a Shift Differential Calculation
This procedure ensures that the pay codes you use are setup to include a shift differential calculation.
| 1. | Click Back Office. |
| 2. | On the System|Change menu, select Pay Codes. |
| 3. | Select the desired Pay Code. |
| 4. | Scroll down to the Processing Options panel and select Include when Calculating Shift Differential Pay. |
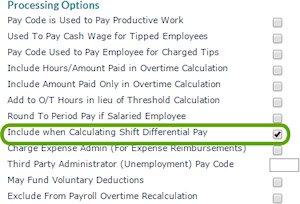
| 5. | Click Save. |
